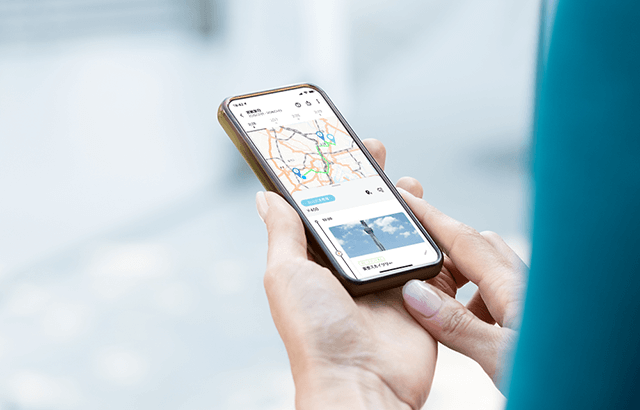
日頃のストレス解消や、リフレッシュに旅行に出かける方も多いのではないでしょうか?
ですが、事前に移動手段や移動時間を調べて・・・、など計画が面倒と感じることも多いかと思います。
今回はそんな面倒な旅行プランニングが簡単に行える便利なアプリ「NAVITIME Travel」の使い方をご紹介します。
-
01
各画面の機能説明
計画するタブ
![]()
①更新ボタン...計画するタブを最新の状態にします。
①ヘルプボタン...「NAVITIME Travel ヘルプ」を開きます。
②作成ボタン...新しい旅行プランを作成します。スケジュール画面
![]()
①ヘルプボタン...「NAVITIME Travel ヘルプ」を開きます。
②共有ボタン...旅行プランの共有ができます。
③メニュー...基本設定や複製、削除のメニューが開きます。
④1日の移動手段...1日の移動手段を設定できます。
⑤スポット追加ボタン...スケジュールへスポットを追加するメニューが開きます。
⑥並び替えボタン...スポットの順番を並び替えできます。
⑦スポット編集ボタン...スポットごとの編集画面を開きます。
⑧移動手段設定ボタン...各スポット間の移動手段設定画面を開きます。 -
02
プランを作る
計画するタブの「旅行プラン作成」をタップする。
目的地設定画面が開くので、旅行先のエリアを選択し、「作成」をタップします。![]()
作成されたプランを確認してください。
プランのタイトルや旅行期間を変更するには、右上のメニューボタンから「基本設定」を選択してください。![]()
プランタイトルや期間を設定し、「完了」をタップします。
![]()
プランタイトルや期間が変更されていることを確認します。
![]()
-
03
スケジュールを立てる
スポット追加ボタン、もしくはスケジュール上のメニューを選択します。
ここでは、「スポット検索」を例にとります。![]()
行きたいスポットを見つけたら、「スケジュールに追加」ボタンをタップし、追加画面で「ここに追加」をタップします。
初期設定は、10:00開始となっているため、指定の時間がある場合は、右の時計アイコンをタップして時間を設定してから、ここに追加をタップしてください。![]()
スケジュール画面に戻り、スポットが追加されていることを確認します。
![]()
「確認して追加」をタップし、次の画面で「ここに追加」をタップします。
初期設定は、10:00開始となっているため、指定の時間がある場合は、右の時計アイコンをタップして時間を設定してから、ここに追加をタップしてください。![]()
-
04
スケジュールを編集する
スポットの滞在時間変更
スケジュールを開き、変更したいスポットの右の編集ボタンをタップします。![]()
滞在時間の「1時間」をタップすると、設定画面が開くので任意の時間を選択し、完了をタップします。
![]()
「保存」をタップする。
スケジュール画面で、滞在時間が変更されていることを確認します。![]()
スポットの到着・出発時間を固定にします。
スケジュールを開き、変更したいスポットの右の編集ボタンをタップします。![]()
時間を固定をオンにします。
![]()
到着と出発時刻を設定し、「保存」をタップします。
![]()
スケジュール画面へ戻り、変更が反映されていることを確認します。
※固定されたスポットには、スポット名の横に鍵マークが付きます。![]()
スポットのメモ編集
スケジュールを開き、変更したいスポットの右の編集ボタンをタップします。![]()
メモの「編集」をタップします。
![]()
入力画面が開くので、内容を入力しOKをタップします。
内容を確認し、「保存」をタップします。![]()
スケジュール画面で確認します。
※保存したメモは、スポットの下部に表示されます。![]()
スポットを周る順番の変更
スケジュールを開き、赤枠の並び替えボタンをタップします。![]()
順番を変えたいスポットの並び替えアイコンを押し、ドラッグ&ドロップで入れたい場所へ移動します。
※時間を固定しているスポットは、移動することができません![]()
並べ替え終わったら、保存ボタンをタップします。
スケジュール画面で、変更が反映されていることを確認します。![]()
自宅や民泊の場所をスケジュールに登録する
スケジュールを開き、「追加」ボタンをタップし、「住所検索」を選択します。![]()
自宅や民泊などの住所を入力し検索します。検索結果に表示された住所を選択します。
![]()
「スケジュールに追加」をタップし、追加する時間帯を選択します。
![]()
スケジュール画面で、住所が追加されていることを確認します。
![]()
旅行中の一部のみ移動手段を変更
スケジュールを開き、移動手段を変更したいルートの編集ボタンをタップします。![]()
表示された移動手段の中から任意の移動手段を選択します。
ルートを確認し、「このルートを選択する」をタップします。![]()
スケジュール画面で、変更が反映されていることを確認します。
※移動手段を変更したルート前後のスポットは、時間が固定となります。![]()
一日の移動手段変更
日付の下にある移動手段ボタンをタップします。
※最初は、「公共交通機関」が設定されています。![]()
「車」「公共交通機関」「徒歩」の中から選択します。
![]()
移動手段が変更されたことを確認してください。
![]()
予約情報をスケジュールに追加
スケジュールの追加ボタンをタップし、メニューの中から「予約情報」をタップします。![]()
予約情報画面の「予約情報追加」ボタンをタップし、追加したい種類(ホテル・航空券・列車・バス)を選択します。
![]()
予約情報の項目を入力し、「保存」ボタンをタップし、保存してください。
![]()
予約情報一覧画面もしくは予約詳細画面の「スケジュールに追加」ボタンをタップし、スケジュールに追加します。
![]()
スケジュール画面に戻り、予約情報が追加されていることを確認してください。
![]()
スケジュールを共有する
スケジュールの右上の共有ボタンをタップします。![]()
メニューの中から共有方法を選択して、共有します。
![]()
周辺の予約制駐車場















































